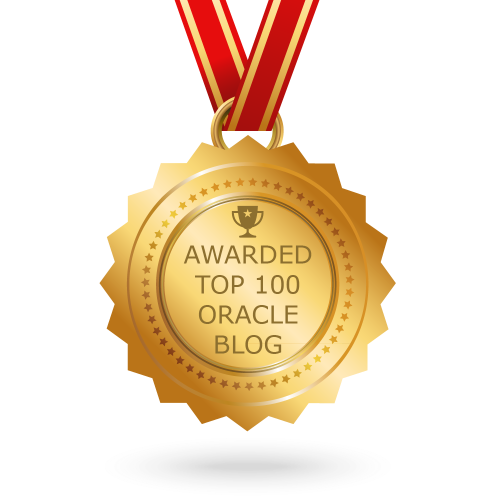Install Linux OS on VM
- Oracle Linux (OS) install on VM
- Oracle GI and Database Installation Prerequisites
- Configure ASM Disk For RAC
Optical (CD/DVD) need should be 1st priority to booting the OS.

From ‘Controller : IDE’ Select ‘Adds Optical Driver’ and add the iso from disk.


If OS image already tested can be skipped otherwise Click OK to test.

Click Next…

Select English for Language and Click Next…

Select Appropriate Keyboard and Click Next…

Click Yes…

Select ‘Create custom layout’ If you know the size if different mount mount size (Next Slide mention possible size for required mount point). Otherwise may select default setting..

Select New and chose the mount point one by one…

These are mount point I have created..

Don’t need to change any settings until you have enough knowledge about it. Click Next…

Provide Hostname and Click Next…

Choose you region from drop-down list and Click Next…

Enter password for root user. Click Next…

You select all packages during installation using next window or customize later also.. Select your required software and Click Next…

Click Next to Begin Installation…

Monitor the Installation process…

Installation completed successfully. Click Reboot…

After rebooted below window will pop-up to complete couple of settings. Click Next..

You can disable the Firewall as this is for Practice in VM.. Click Next…

For SeLinux, you can choose the Permissive option but you can change these settings anytime.. Click Next…

Click Next…

You can leave it blank if don’t want to create user now. Click Next…

Click Finish to complete the setting process…