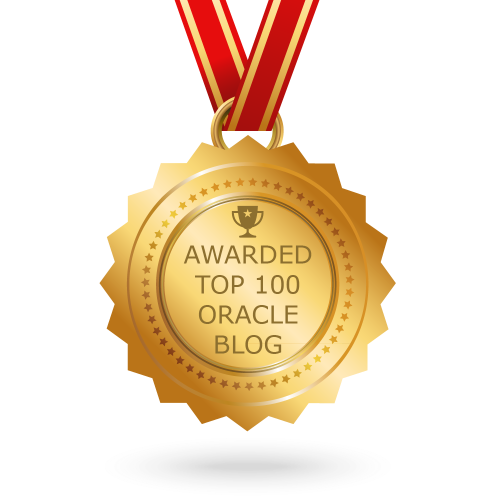In this topic, I will discuss how to install Oracle Linux 6.8 on Virtual Machine.
- Download Oracle Linux 6.8 Software from https://edelivery.oracle.com/.
- Create VM
- Start Installation.
Select the first option and Click Enter….

If this is first time you are using this software then you can test it otherwise Skip (if already tested)

Click Enter…

Select Continue and Click Enter…

Click Next…

Select Language (most cases it would be English) and Click Next…

Select Keyboard for the System and Click Next…

Choose Basic Storage Devices and Click Next…

Click on Yes, discard any data Button… and Click Next…

Provide the Host Name and Click Next…
You may also set IP for all Network Interface by Clicking Configure Network.

Select the time zone and Click Next…

Provide a password for root user and Click Next…

Select Use All Space and Click Next…

Click on Write changes to disk and Click Next…

Choose Basic Server and Customize Now option and Click Next…

Choose your required package or tools and Select Desktops

Choose all Desktop option and Click Next…

Install is progressing…

Installation is done successfully… Click Reboot…

Click on Forward

Accept the License Agreement and Click Forward….

Don’t need to register as we are working on VM for testing purpose. Click on Forward….

Click on ‘ No Thanks, I’ll connect later.’ Button.

Click Forward…

Click Forward…

Set Date and Time and Click Next…

Click Finish….

To Configure Network Interface, Click on System Menu -> Preferences -> Network Connections.


You may use these option to set your VM with maximize window size..



To maximize the window change below parameter
$ cat /etc/grub.conf | grep default default=0 #Change value for default to 1 $ vi /etc/grub.conf $ cat /etc/grub.conf | grep default default=1